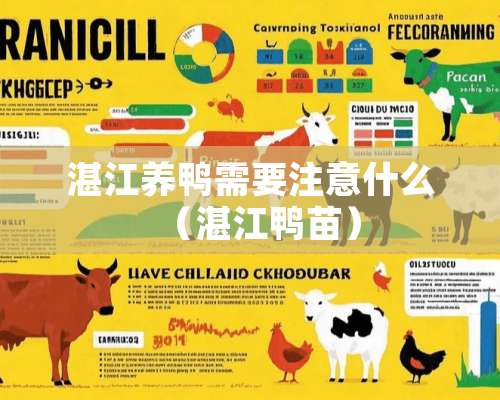新硬盘使用之前要如何分区?硬盘分区常用方法汇总
在电脑桌面右击【我的电脑】,选择【管理】。在弹出的计算机管理界面选择【磁盘管理】,在磁盘管理界面,我们可以看到电脑硬盘的分区情况,然后选择需要分区的磁盘,点击鼠标右键,选择【压缩卷】。接着我们输入需要分出来的磁盘空间大小。紧接着鼠标右键新建简单卷,一直点击下一步就好了。
方法一:Windows磁盘管理工具首先,打开“此电脑”-“管理”-“磁盘管理”。选择C盘,点击“压缩卷”,输入新分区大小后,创建“未分配”空间。接着,新建简单卷,设定分区大小、文件系统和卷标,最后完成格式化,分区就完成了。但注意,此方法一旦分区,调整困难且可能涉及数据丢失。
新硬盘初始化时,选择分区表类型由硬盘的容量决定。对于总容量小于或等于2TB的硬盘,分区表可以选择MBR,也可以选择GPT。从兼容性考虑的话,一般建议使用MBR分区表就可以满足使用要求了。对于总容量大于2TB的硬盘,必须选择GPT分区表,才能识别所有的硬盘容量。

步骤 在“此电脑”上右键点击,选择“管理”,然后在“计算机管理”窗口的左侧列表中选择“磁盘管理”。在Windows 10中也可以右键点击开始菜单,直接选择“磁盘管理”功能。步骤 在分区列表中,右键点击希望重新分区的部分,选择“压缩卷”,系统经过分析后会给出可用压缩容量。
下面小编给您带来硬盘分区的详细操作步骤。右击计算机,点击管理。进入管理计算机界面后,选择磁盘管理。进入后就可以对磁盘进行相应的分区了。分区电脑1:电脑的内存大小是按照1024为换算单位的,即1兆=1024KB,1G=1024兆。计算好各个盘符需要分的大小后在进行分区。
下面以戴尔笔记本为例,硬盘分区的方法如下:打开电脑,然后右键单击桌面的计算机,在弹出的对话框选择管理。在计算机管理中,选择磁盘管理。右键点击要压缩的磁盘,在弹出的列表选项中选中压缩卷。在弹出的对话框里,按要求输入你想要分区磁盘的大小,点击压缩。
新买的硬盘怎么没有分区?
这是因为新买的硬盘没有分区,在磁盘管理器中鼠标右键点击未分配的磁盘空间新建一个分区即可。鼠标右键点击未分配的磁盘空间,然后点击“新建简单卷”,如下图所示。一直点击“下一步”,如下图所示。最后点击“完成”。完成之后就创建了一个分区,如下图所示。
新硬盘并未设置加入RAID模式,才会有此提示。进行更改设置即可,步骤如下:1,首先是按Ctrl + I打开RAID模式设置界面,然后进入RAID卡配置界面,如下图所示。然后,在初始化RAID模式的基础上,这次是将新硬盘添加到原始RAID模式(RAID0,RAID1等)。 配置完成后,主页将显示阵列信息。
电脑硬盘分区显示不出来是盘符没有设定好。解决方法如下:首先看一下在电脑出现故障时插入移动硬盘时的情况,会发现只显示部分盘符,由于移动硬盘被分成四个分区,而在此只显示两个盘符。右键单击“计算机”,从弹出的菜单中选择“管理”项。
新买的主机用的硬盘是没有分区的,移动硬盘一般有一个分区。如果普通的硬盘,主机用的硬盘新买回来就有分区,一般是被用过的或二手的。新硬盘,分为装机用的普通硬盘和装入移动硬盘盒的移动硬盘两类。装机用的硬盘,新买回来是没有任何分区的,必须用户自己进行分区和格式化等工作。
新买的硬盘是没有分区的,当然也没有格式化。你要自己弄喽·最简单的方法是,用windows系统安装盘启动之后按里面的提示一步一步的来··还有一种教复杂的方法,一般资历比较好的老鸟才用。也适合用比较老的计算机。
步骤 在“此电脑”上右键点击,选择“管理”,然后在“计算机管理”窗口的左侧列表中选择“磁盘管理”。在Windows 10中也可以右键点击开始菜单,直接选择“磁盘管理”功能。步骤 在分区列表中,右键点击希望重新分区的部分,选择“压缩卷”,系统经过分析后会给出可用压缩容量。
新的机械硬盘怎么进行分区好
第一步,在机箱链接好硬盘之后,打开电脑,然后点击开始。第二步,接着鼠标右键点击开始,然后点击磁盘管理。第三步,打开磁盘管理之后,点就会自动识别新的硬盘,然后我们点击MBR分区形式,接着点击底部的确定。第四步,然后我们点击刚刚添加的新硬盘,并使用鼠标右键点击新硬盘,接着点击新建简单卷。
格式化分区,这里有分区格式设置,大容量只有NTFS的分区格式才支持。同时可以自定义盘的名字(卷标)。使用快速格式化。点击:“下一步”,第一个分区完成。重复以上3到7步骤,创建下一个分区。注意需要选择未划分的容量点击右键新建分区。全部建立完之后。
方法二:专业工具 - 易我分区大师 易我分区大师作为一款功能强大的工具,适用于大容量硬盘,支持多种操作,如创建、调整分区。具体步骤如下:选择需要调整的硬盘,选择“调整磁盘布局”功能。 在弹出窗口中调整分区布局,点击“执行”,确认后从待执行列表中选择“应用”。
如何进行硬盘分区呢?一种方法是使用Windows自带的磁盘管理器,通过压缩卷来创建新分区,另一种则是借助专业分区工具,如易我分区大师。在分配空间时,可以根据需求合理划分,例如,固态硬盘可以分配一部分给系统和常用应用,其余用于存储个人文件。
t机械硬盘最好分区?C盘专门安装操作系统,可分200G足够用了。D、E盘分1T,注意,分区的时候计算好,不然分区不是整数就会显得很烦,然后放纵的安装各种软件。最后,F盘分剩余的8T,F盘分的更大,平时的下载文件,比如音乐、电影、其他一些资源,都放在这个盘,下载、文件专用。
对新硬盘进行分区的基本步骤如下: 连接硬盘并识别。 打开磁盘管理工具。 创建新分区。 根据需求调整分区大小。 格式化分区。接下来进行详细解释:连接硬盘并识别:首先,需要将新的硬盘连接到计算机。如果硬盘是固态硬盘或机械硬盘,确保它通过SATA线与计算机连接。
新硬盘磁盘分区怎么分
这是因为新买的硬盘没有分区,在磁盘管理器中鼠标右键点击未分配的磁盘空间新建一个分区即可。鼠标右键点击未分配的磁盘空间,然后点击“新建简单卷”,如下图所示。一直点击“下一步”,如下图所示。最后点击“完成”。完成之后就创建了一个分区,如下图所示。
新硬盘初始化时,选择分区表类型由硬盘的容量决定。对于总容量小于或等于2TB的硬盘,分区表可以选择MBR,也可以选择GPT。从兼容性考虑的话,一般建议使用MBR分区表就可以满足使用要求了。对于总容量大于2TB的硬盘,必须选择GPT分区表,才能识别所有的硬盘容量。
第一步,在机箱链接好硬盘之后,打开电脑,然后点击开始。第二步,接着鼠标右键点击开始,然后点击磁盘管理。第三步,打开磁盘管理之后,点就会自动识别新的硬盘,然后我们点击MBR分区形式,接着点击底部的确定。第四步,然后我们点击刚刚添加的新硬盘,并使用鼠标右键点击新硬盘,接着点击新建简单卷。
打开电脑,然后右键单击桌面的计算机,在弹出的对话框选择管理。在计算机管理中,选择磁盘管理。右键点击要压缩的磁盘,在弹出的列表选项中选中压缩卷。在弹出的对话框里,按要求输入你想要分区磁盘的大小,点击压缩。
如果系统已经安装好了,只是给硬盘重新分区,有两种方法:(1)右击我的电脑,选择“管理”——“磁盘管理”,就可以看到磁盘的分区情况,右击空白分区,选择“新建简单卷”就可以对磁盘进行分区了。
新硬盘快速分区 步骤 选择新磁盘。运行软件,选择“发现n个新磁盘”提示中的新磁盘,点击“详情”以查看磁盘信息,选择需要分区的新磁盘并点击“立即使用”,进入新磁盘向导界面。步骤 分区设置。在向导界面选择“我想要分区”,设置分区数量和磁盘类型(MBR或GPT磁盘)。
新电脑硬盘如何分区?详细步骤,看这篇就够了!
1、方法一:Windows磁盘管理工具首先,打开“此电脑”-“管理”-“磁盘管理”。选择C盘,点击“压缩卷”,输入新分区大小后,创建“未分配”空间。接着,新建简单卷,设定分区大小、文件系统和卷标,最后完成格式化,分区就完成了。但注意,此方法一旦分区,调整困难且可能涉及数据丢失。
2、方法一:Windows自带磁盘管理工具 打开Windows的“磁盘管理”工具,搜索并选择“创建和格式化硬盘分区”。 初始化未分区的硬盘,右键选择“初始化磁盘”。 压缩现有分区以腾出空间,右键选择“压缩卷”并输入新分区容量。 新建简单卷,设置分区名称、文件系统(如NTFS)和容量。
3、步骤 在“此电脑”上右键点击,选择“管理”,然后在“计算机管理”窗口的左侧列表中选择“磁盘管理”。在Windows 10中也可以右键点击开始菜单,直接选择“磁盘管理”功能。步骤 在分区列表中,右键点击希望重新分区的部分,选择“压缩卷”,系统经过分析后会给出可用压缩容量。
4、点击下载链接 Windows版 步骤选择C盘。在易我分区大师(EaseUS Partition Master Professional)中选中磁盘上的C盘,在右侧功能列表中选择【分配空间】。步骤创建分区。
新硬盘怎么分区?
这是因为新买的硬盘没有分区,在磁盘管理器中鼠标右键点击未分配的磁盘空间新建一个分区即可。鼠标右键点击未分配的磁盘空间,然后点击“新建简单卷”,如下图所示。一直点击“下一步”,如下图所示。最后点击“完成”。完成之后就创建了一个分区,如下图所示。
第一步,在机箱链接好硬盘之后,打开电脑,然后点击开始。第二步,接着鼠标右键点击开始,然后点击磁盘管理。第三步,打开磁盘管理之后,点就会自动识别新的硬盘,然后我们点击MBR分区形式,接着点击底部的确定。第四步,然后我们点击刚刚添加的新硬盘,并使用鼠标右键点击新硬盘,接着点击新建简单卷。
新硬盘初始化时,选择分区表类型由硬盘的容量决定。对于总容量小于或等于2TB的硬盘,分区表可以选择MBR,也可以选择GPT。从兼容性考虑的话,一般建议使用MBR分区表就可以满足使用要求了。对于总容量大于2TB的硬盘,必须选择GPT分区表,才能识别所有的硬盘容量。
新硬盘怎么分区的介绍就聊到这里吧,感谢你花时间阅读本站内容,更多关于新硬盘怎么分区 win10、新硬盘怎么分区的信息别忘了在本站进行查找喔。