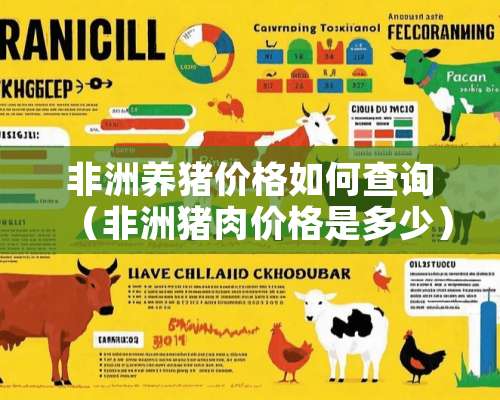PPT怎么设置动画效果?
1、打开PPT软件,选择需要设置动画效果的图片,并点击它。点击工具栏“动画”按钮,然后选择自定义动画。点击“添加效果”,然后设置开始、方向、速度等。完成。然后点击工具栏“预览”查看动画效果。
2、首先打开你需要设置动画效果的PPT演示文稿。打开后,在主界面里选中你需要设置动画的对象,先设置的是图片,那么就需要先选择图片。在设计菜单中,选择”动画“选项卡,根据需要选择一个动画效果,我选的是”飞入“。如果你想选更多的动画效果,点击”其他“。具体操作如图。
3、电脑打PPT,在图片幻灯片页面,点击上面的【动画】。在动画页面,点击【自定义动画】。在自定义动画窗口,选择第一个顺序的图片,再点击【添加效果】。根据自己的需求,设置图片动画播放效果。点击第二个顺序的图片,再点击【添加效果】,同样也是根据自己的需求,设置图片动画播放效果。
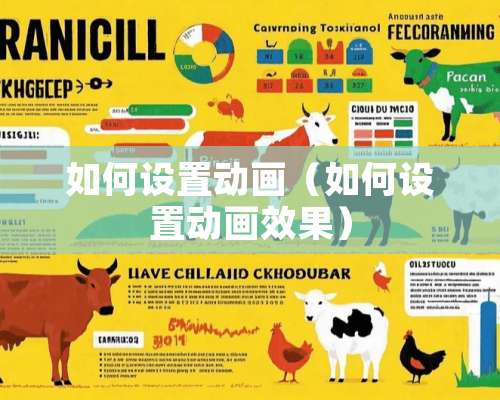
4、想要设置图片动画效果,可以按照一下步骤操作:PPT动画给这张图同时添加“进场”命令跟“退场”命令就可以实现。
5、图1 选择“幻灯片放映”→“动画方案”命令,打开“幻灯片设计-动画方案”任务窗格,如图2所示。选择需要的动画效果,如选择“回旋”效果。图2 单击视图切换工具栏中的“幻灯片放映”按钮,可以观看所设置的动画效果。仿照上述步骤,选中幻灯片中的不同对象,为其设置动画效果。
ppt动画如何设置?
选择要添加动画效果的元素。 在菜单栏中,选择“动画”选项卡。 在“动画”组中选择一种动画类型以及该动画类型下的效果。 单击“动画”组中的“效果选项”按钮,在弹出的下拉列表中设置动画的运动方向、初步播放办法、持续时间等。
电脑打PPT,在图片幻灯片页面,点击上面的【动画】。在动画页面,点击【自定义动画】。在自定义动画窗口,选择第一个顺序的图片,再点击【添加效果】。根据自己的需求,设置图片动画播放效果。点击第二个顺序的图片,再点击【添加效果】,同样也是根据自己的需求,设置图片动画播放效果。
在演示文稿文档中显示需要设置动画效果的幻灯片。选择“幻灯片放映”→“自定义动画”命令,打开“自定义动画”任务窗格,如图3所示。图3 在“自定义动画”任务窗格上,单击“添加效果”按钮,打开动画效果下拉菜单,在其中选择所需的动画效果。
如何设置ppt的动画?
首先使用WPS2016打开桌面上的PPT文件。这时点击顶部工具栏里的“动画”选项。之后选择动画里的“自定义动画”选项。在右侧的自定义动画处,拖动或使用排序按钮移动动画顺序。随后点击下方的“播放”按钮,预览更改动画效果。最后使用CTRL+S保存文档,就完成了。
首先我们打开电脑里的PPT软件打开一个要设置的PPT文档。然后我们找到上面工具栏的“动画”,点击。在下面的菜单中找到“自定义动画”选项并点击。然后我们会发现右边会出现一个新的菜单栏。然后用鼠标选定要一步一步出现的文字(按先后顺序选定)。
打开PowerPoint并选择要添加动画的幻灯片。 在功能区的“动画”选项卡上,点击“动画效果”按钮。这将打开一个侧边栏。 在侧边栏中,你可以选择要应用动画效果的对象或文本框。选中对象后,在侧边栏上方的“添加动画”下拉菜单中选择所需的动画效果。
设置预设动画 设置预设动画效果的具体操作步骤如下:进入普通视图,选中幻灯片中的对象(如标题、正文或图形等)。这里,选中幻灯片中的标题,如图1所示。图1 选择“幻灯片放映”→“动画方案”命令,打开“幻灯片设计-动画方案”任务窗格,如图2所示。选择需要的动画效果,如选择“回旋”效果。
关于本次如何设置动画和如何设置动画效果的问题分享到这里就结束了,如果解决了您的问题,我们非常高兴。