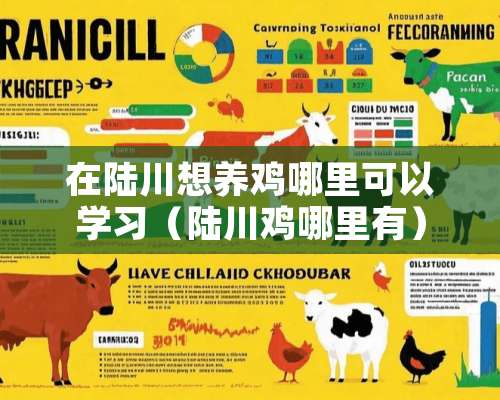今天养殖艺技术网的小编给各位分享核心网络故障包括什么系统的养殖知识,其中也会对网络故障的分类有哪些?(网络故障的分类有哪些方法)进行专业解释,如果能碰巧解决你现在面临的问题,别忘了关注本站,现在我们开始吧!
网络故障的分类有哪些?
二、按网络故障的对象划分
1.线路故障
线路故障最常见的情况就是线路不通,诊断这种故障可用ping检查线路远端的路由器端口是否还能响应,或检测该线路上的流量是否还存在。一旦发现远端路由器端口不通,或该线路没有流量,则该线路可能出现了故障。这时有几种处理方法。首先是ping线路两端路由器端口,检查两端的端口是否关闭了。如果其中一端端口没有响应则可能是路由器端口故障。如果是近端端口关闭,则可检查端口插头是否松动,路由器端口是否处于down的状态;如果是远端端口关闭,则要通知线路对方进行检查。进行这些故障处理之后,线路往往就通畅了。
如果线路仍然不通,一种可能就得线路本身的问题,看是否线路中间被切断;另一种可能就是路由器配置出错,比如路由循环了。就是远端端口路由又指向了线路的近端,这样线路远端连接的网络用户就不通了,这种故障可以用traceroute来诊断。解决路由循环的方法就是重新配置路由器端口的静态路由或动态路由。
2.路由器故障
事实上,线路故障中很多情况都涉及到路由器,因此也可以把一些线路故障归结为路由器故障。但线路涉及到两端的路由器,因此在考虑线路故障是要涉及到多个路由器。有些路由器故障仅仅涉及到它本身,这些故障比较典型的就是路由器CPU温度过高、CPU利用率过高和路由器内存余量太小。其中最危险的是路由器CPU温度过高,因为这可能导致路由器烧毁。而路由器CPU利用率过高和路由器内存余量太小都将直接影响到网络服务的质量,比如路由器上丢包率就会随内存余量的下降而上升。检测这种类型的故障,需要利用MIB变量浏览器这种工具,从路由器MIB变量中读出有关的数据,通常情况下网络管理系统有专门的管理进程不断地检测路由器的关键数据,并及时给出报警。而解决这种故障,只有对路由器进行升级、扩内存等,或者重新规划网络的拓扑结构。
另一种路由器故障就是自身的配置错误。比如配置的协议类型不对,配置的端口不对等。这种故障比较少见,在使用初期配置好路由器基本上就不会出现了。
3.主机故障
主机故障常见的现象就是主机的配置不当。比如,主机配置的IP地址与其他主机冲突,或IP地址根本就不在子网范围内,这将导致该主机不能连通。如泰州无线电管理处的网段范围是172.17.14.1—172.17.14.253,所以主机地址只有设置在此段区间内才有效。还有一些服务设置的故障。比如E-Mail服务器设置不当导致不能收发E-Mail,或者域名服务器设置不当将导致不能解析域名。主机故障的另一种可能是主机安全故障。比如,主机没有控制其上的finger,rpc,rlogin等多余服务。而恶意攻击者可以通过这些多余进程的正常服务或bug攻击该主机,甚至得到该主机的超级用户权限等。
另外,还有一些主机的其他故障,比如不当共享本机硬盘等,将导致恶意攻击者非法利用该主机的资源。发现主机故障是一件困难的事情,特别是别人恶意的攻击。一般可以通过监视主机的流量、或扫描主机端口和服务来防止可能的漏洞。当发现主机受到攻击之后,应立即分析可能的漏洞,并加以预防,同时通知网络管理人员注意。现在,各市都安装了防火墙,如果防火墙地址权限设置不当,也会造成网络的连接故障,只要在设置使用防火墙时加以注意,这种故障就能解决。
有线、无线混合网典型故障解析时间:2007-11-16
-
为了综合有线、无线两种网络的优势,很多中小型企业及SOHO用户,都使用了有线、无线混合模式的局域网。但是,与传统的有线局域网一样,混合网也会在网络互访、共享上网等方面出现问题。下面,笔者将针对这类混合网中经常出现的故障,介绍相应的解决方法。
典型故障1:混合网中的计算机不能互访
Q:在混合网中,一台计算机安装了Windows 2000,采用有线网络连接,而其他计算机均使用Windows XP,采用无线网络连接。软件、IP地址已经设置好了,打开无线路由器,却发现Windows XP系统的计算机无法访问Windows 2000系统的计算机的共享文件夹。
A:这种故障主要是由于Windows 2000计算机中的设置以及无线路由器的设置造成的。在Windows 2000中,如果禁用了Guest用户,那么将会提示输入用户名和密码。要解决这个问题,首先依次打开“控制面板→管理工具→计算机管理”,在打开的窗口中展开“本地用户和组”并单击“用户”。接着,在右侧的窗口中双击“Guest”,在打开的属性窗口中取消对“账户已停用”复选框的勾选。最后,单击“确定”按钮即可。
另外,打开“控制面板”,双击其中的“用户和密码”,接着在打开的窗口中选择“Guest”用户名,单击“设置密码”按钮,设置新的密码。最后,连续点击两次“确定”按钮即可。
典型故障2:无线局域网不能共享上网
Q:在一个由无线路由器连接的有线无线混合网络中,有线网络部分可以正常使用ADSL上网。但是无线网络部分的计算机却无法通过无线路由器来共享上网。
A:(1)因为有线网络部分可以上网,说明ADSL Modem与无线路由器的硬件连接没有问题。下面要考虑的是无线局域网中网络设置的问题,需要将无线网卡的IP地址设置为“自动获得IP地址”。
(2)也可能是由于无线路由器的设置不当造成的,比如为了限制某台计算机的访问,通过无线路由器的管理页面对该计算机的IP地址及端口进行了相应的访问限制。这个时候,可以重新打开管理页面,在管理窗口左侧单击“访问控制”,接着在右侧的窗口中取消对IP访问的设置(图1)。
(3)除了上述原因外,如果无线路由器或无线网卡有一方设置了WEP密钥,而另一方没有设置,或者因为双方设置的密钥不同,也可能造成故障出现(图2)。
提示:有时在对无线局域网客户端进行相应的设置后,会发现依然无法连上Internet,这个时候可以将无线路由器重启后再试。
故障排查过程中需要将网络系统分为哪几个部分来排查
电脑网络故障一般常见的类型汇总:
1、故障现象:网络适配器(网卡)设置与计算机资源有冲突。
分析、排除:通过调整网卡资源中的IRQ和I/O值来避开与计算机其它资源的冲突。有些情况还需要通过设置主板的跳线来调整与其它资源的冲突。
2、故障现象:网吧局域网中其他客户机在“网上邻居”上都能互相看见,而只有某一台计算机谁也看不见它,它也看不见别的计算机。(前提:该网吧的局域网是通过HUB或交换机连接成星型网络结构)
分析、排除:检查这台计算机系统工作是否正常;检查这台计算机的网络配置;检查这台计算机的网卡是否正常工作;检查这台计算机上的网卡设置与其他资源是否有冲突;检查网线是否断开;检查网线接头接触是否正常。
3、故障现象:网吧局域网中有两个网段,其中一个网网段的所有计算机都不能上因特网。(前提:该网吧的局域网通过两个HUB或交换机连接着两个的网段)
分析、排除:两个网段的干线断了或干线两端的接头接处**。检查服务器中对该网段的设置项。
4、故障现象:网吧局域网中所有的计算机在“网上邻居”上都能互相看见。(前提:该网吧的局域网是通过HUB或交换机连接成星型网络结构)
分析、排除:检查HUB或交换机工作是否正常。
5、故障现象:网吧局域网中某台客户机在“网上邻居”上都能看到服务器,但就是不能上因特网。(前提:服务器指代理网吧局域网其他客机上因特网的那台计算机,以下同)
分析、排除:检查这台客户机TCP/IP协议的设置,检查这台客户机中IE浏览器的设置,检查服务器中有关对这台客户机的设置项。
6、故障现象:网吧整个局域网上的所有的计算机都不能上因特网。
分析、排除:服务器系统工作是否正常;服务器是否掉线了;调制解调器工作是否正常;局端工作是否正常。
7、故障现象:网吧局域网中除了服务器能上网其他客户机都不能上网。
分析、排除:检查HUB或交换机工作是否正常;检查服务器与HUB或交换机连接的网络部分(含:网卡、网线、接头、网络配置)工作是否正常;检查服务器上代理上网的软件是否正常启动运行;设置是否正常。
8、故障现象:进行拨号上网操作时,Modem没有拨号声音,始终连接不上因特网,Modem上指示灯也不闪。
分析、排除:电话线路是否占线;接Modem的服务器的连接(含:连线、接头)是否正常;电话线路是否正常,有无杂音干扰;拨号网络配置是否正确;Modem的配置设置是否正确,检查拨号音的音频或脉冲方式是否正常。
9、故障现象:系统检测不到Modem(若Modem是正常的)。
分析、排除:重新安装一遍Modem,注意通讯端口的正确位置。
10、故障现象:连接因特网速度过慢。
分析、排除:检查服务器系统设置在“拨号网络”中的端口连接速度是否是设置的最大值;线路是否正常;可通过优化Modem的设置来提高连接的速度;通过修改注册表也可以提高上网速度;同时上网的客户机是否很多;若是很多,而使连接速度过慢是正常现象。
11、故障现象:计算机屏幕上出现“错误678”或“错误650”的提示框。
分析、排除:一般是你所拨叫的服务器线路较忙、占线,暂时无法接通,你可进一会后继续重拨。
12、故障现象:计算机屏幕上出现“错误680:没有拨号音。请检测调制解调器是否正确连到电话线。”或者“There is no dialtone。Make sure your Modem is connected to the phone line properly。”的提示框。
分析、排除:检测调制解调器工作是否正常,是否开启;检查电话线路是否正常,是否正确接入调制解调器,接头有无松动。
13、故障现象:计算机屏幕上出现“The Modem is being used by another Dial-up Networding connection or another program。Disconnect the other connection or close the program,and then try again” 的提示框。
分析、排除:检查是否有另一个程序在使用调制解调器;检查调制解调器与端口是否有冲突。
14、故障现象:计算机屏幕上出现“The computer you are dialing into is not answering。Try again later”的提示框。
分析、排除:电话系统故障或线路忙,过一会儿再拨。
15、故障现象:计算机屏幕上出现“Connection to xx.xx.xx. was terminated. Do you want to reconnect?” 的提示框。
分析、排除:电话线路中断使拨号连接软件与ISP主机的连接被中断,过一会重试。
16、故障现象:计算机屏幕上出现“The computer is not receiving a response from the Modem. Check that the Modem is plugged in,and if necessary,turn the Modem off,and then turn it back on” 的提示框。
分析、排除:检查调制解调器的电源是否打开;检查与调制解调器连接的线缆是否正确的连接。
17、故障现象:计算机屏幕上出现“Modem is not responding” 的提示框。
分析、排除:表示调制解调器没有应答;检查调制解调器的电源是否打开;检查与调制解调器连接的线缆是否正确连接;调制解调器是损坏。
18、故障现象:计算机屏幕上出现“NO CARRIER” 的提示信息。
分析、排除:表示无载波信号。这多为非正常关闭调制解调器应用程序或电话线路故障;检查与调制解调器连接的线缆是否正确的连接;检查调制解调器的电源是否打开。
19、故障现象:计算机屏幕上出现“No dialtone” 的提示框。
分析、排除:表示无拨号声音;检查电话线与调制解调器是否正确连接。
20、故障现象:计算机屏幕上出现“Disconnected” 的提示时。
分析、排除:表示终止连接;若该提示是在拨号时出现,检查调制解调器的电源是否打开;若该提示是使用过程中出现,检查电话是否在被人使用。
21、故障现象:计算机屏幕上出现“ERROR” 的提示框。
分析、排除:是出错信息;调制解调器工作是否正常,电源是否打开;正在执行的命令是否正确。
22、故障现象:计算机屏幕上出现“A network error occurred unable to connect to server (TCP Error:No router to host)The server may be down or unreadchable。Try connectin gagain later” 的提示时。
分析、排除故障:表示是网络错误,可能是TCP协议错误;没有路由到主机,或者是该服务器关机而导致不能连接,这时只有重试了。
23、故障现象:计算机屏幕上出现“The line id busy,Try again later”或“BUSY” 的提示时。
分析、排除:表示占线,这时只在重试了。
24、故障现象:计算机屏幕上出现:“The option timed out”的提示时。
分析、排除:表示连接超时,多为通讯网络故障,或被叫方忙,或输入网址错误。向局端查询通讯网络工作情况是否正常。检查输入网址是否正确。
25、故障现象:计算机屏幕上出现“Another program is dialing the selected connection” 的提示时。
分析、排除:表示有另一个应用程序已经在使用拨号网络连接了。只有停止该连接后才能继续我们的拨号连接。
26、故障现象:在用IE浏览器浏览中文站点时出现乱码。
分析、排除故障:IE浏览器中西文软件不兼容造成的汉字会显示为乱码,可试用NetScape的浏览器看看;中国使用的汉字内码是GB,而*使用的是BIG5,若是这个原因造成的汉字显示为乱码,可用RichWin变换内码试试。
27、故障现象:浏览网页的速度较正常情况慢。
分析、排除:主干线路较拥挤,造成网速较慢;(属正常情况)浏览某一网页的人较多,造成网速较慢;(属正常情况) 有关Modem的设置有问题;局端线路有问题。
28、故障现象:能正常上网,但总是时断时续的。
分析、排除:电话线路问题,线路质量差;调制解调器的工作不正常,影响上网的稳定性。
29、故障现象:用拨号上网时,听不见拨号音,无法进行拨号。
分析、排除:检查调制解调器工作是否正常,电源打开否,电缆线接好了没,电话线路是否正常。(大众网络报)
30、故障现象:在拨号上网的过程中,能听见拨号音,但没有拨号的动作,而计算机却提示“无拨号声音”。
分析、排除:可通过修改配置,使拨号器不去检测拨号声音。可进入“我的连接”的属性窗口,单击“配置”标签,在“连接”一栏中去掉“拨号前等待拨号音”的复选框。
31、故障现象:在拨号上网的过程中,计算机屏幕上出现:“已经与您的计算机断开,双击‘连接’重试。”的提示时。
分析、排除:电话线路质量差,噪声大造成的,可拨打:112报修。也可能是**造成的,用杀毒软件杀一遍毒。
32、故障现象:若计算机屏幕上出现:“拨号网络无法处理在‘服务器类型’设置中指定的兼容网络协议”的提示时。
分析、排除:检查网络设置是否正确;调制解调器是否正常;是否感染上了宏**,用最新的杀毒软件杀一遍毒。
33、故障现象:Windows98网上邻居中找不到域及服务器,但可找到其他的工作站。
分析、排除:在“控制面板→网络→Microsoft网络客户”中,将登录时Windows 98与网络的连接由慢速改为快速连接。
34、故障现象:在查看"网上邻居"时,会出现“无法浏览网络。网络不可访问。想得到更多信息,请查看‘帮助索引‘中的‘网络疑难解答’专题。”的错误提示。
分析、排除:第一种情况是因为在Windows启动后,要求输入Microsoft网络用户登录口令时,点了"取消"按钮所造成的,如果是要登录NT服务器,必须以合法的用户登录,并且输入正确口令。第二种情况是与其它的硬件产生冲突。打开“控制面板→系统→设备管理”。查看硬件的前面是否有*的问号、感叹号或者红色的问号。如果有,必须手工更改这些设备的中断和I/O地址设置。
35、故障现象:在“网上邻居”或“资源管理器”中只能找到本机的机器名。
分析、排除:网络通信错误,一般是网线断路或者与网卡的接确**,还有可能是Hub有问题。
网络故障的分类有哪些?
网络故障共分为两类:

1、物理故障:物理故障指的是设备或线路损坏、插头松动、线路受到严重电磁干扰等情况。
2、逻辑故障:逻辑故障中最常见的情况就是配置错误,是因为网络设备的配置原因而导致的网络异常或故障。
扩展资料:
典型案例:
1、不能访问服务器
要先测试一下这一故障是否只影响一台工作站,这可以通过其他工作站访问服务器来证实。
如果有类似故障的工作站出现在同一网段或连接在同一交换机上,那么就要分析这一网段子网掩码是否设置正确,交换机是否正常工作。
除此之外,还要看一下服务器是否禁止了这一网段工作站的服务。
2、传输上百兆数据时出现“网络资源不足”的提示
按常规,网络故障一般不排除以下几点:网卡有问题、水晶头做得不规范、网线有问题、网卡驱动或网络协议有问题等。
但是根据故障现象来看,以上猜测都可以排除,因为任何一个地方存在问题,就不可能在微机之间进行数据传输,从而可以判断问题应该出在环境因素上。
由于大量的数据传输需要频繁的数据读取,这就要有一个相对平稳的传输环境,而网卡附近有干扰时,这种平稳的环境就会被破坏。
一般要确保网卡不插在离显卡很近的插槽上,现在的显卡一般都带有风扇,而显卡风扇将影响到网卡的工作,尤其是显卡在频繁工作时,影响将更加明显。
把网卡拔下来,插到离显卡一个较远的插槽上,即可解决大量数据传输时出现的问题。
参考资料:
百度百科-网络故障
详细说明常用网络故障的检测步骤
计算机网络是一个复杂的综合系统,因此网络故障诊断工作就是显得繁杂。许多网络管理者都经受过网络异常的困扰。
如果网络忽通忽断,或者经常出现莫名其妙的现象,那么网络就可能存在故障隐患。
计算机管理者,经常发现引起网络故障的原因很多,有操作系统引起的,有应用程序冲突引起的,有硬件引起的等。
以下从几方面来分析网络故障:
1、按照故障性质的不同来分
网络故障划分为物理故障与逻辑故障两种。
(1)
物理故障
物理故障称为硬故障,是指由硬件引起的网络故障。
(2)
逻辑故障
逻辑故障称为软故障,是指由软配置或软件错误等引起的网络故障。
2、按照故障出现的对象来分
(1)
主机故障
主机故障常见的原因就是主机配置不当。
(2)
路由器故障
路由器故障主要是由于路由器设置错误、路由算法自身的
bug
、路由器超负荷等问题导致网络不通或时通时不通的故
障。
(3)
线路故障
线路故障主要是由于线路老化、损坏、接触**和中继设备故障等问题所致。
二、
网络故障检测与排除的基本方法
1、连通性故障:
连通性故障通常有以下几种情况:
(1)计算机无法**到服务器。
(2)无法通过局域网接入internet。
(3)在“网上邻居”
中只能看到自已,而看不到其他计算机,从而无法使用其他计算机上的共享打印机。
(4)计算机无法在网络内访问其他计算机上的资源。
(5)网络中的部分计算要运行速度异常缓慢等。
连通性故障常见的原因有:
(1)
网卡未安装或配置错误。
(2)
网卡硬件故障。
(3)
网络协议未安装或设置不正确。
(4)
网线、跳线或信息插座故障;Hub、交换机电源未打开。
(5)
交换机硬件故障或交换机端口硬件故障等。
连通性故障的排除方法如下:
(1)确认连通性故障
当网络出现应用故障时,如无法接入
Internet,可首先尝试查找网络中的其他计算机。网络使用正常,可排除连通性
故障原因。如虽然无法接入Internet,但能够在“网上邻居”中找到其它计算机,或可用
Ping通其他计算机。如果其他网络应用均无法实现,则基本上可以肯定连通性故障,以下的步骤加以排除。
(2)排除网卡或协议故障
首先查看网卡的指示灯是否正常。正常情况下,在不传数据时,网卡的指示灯闪烁较慢,传送数据时刚闪烁较快。网
卡的指示灯不亮或是长亮不灭,都表明网络有故障存在。若网卡的指示灯不正常,则说明书发生了连通性故障。可以
先关闭电源,换一块好网卡。如果故障仍然存在,则说明从这个网卡到网线另一端之间存在问题。对交换机来说,凡
是插有网线的端口指示灯都亮,指示灯的作用只能指示该端口是否连接有终端设备,而不能显示通信状态如何。
如果上述方法不能判断网卡故障的话,可用ping命令排除网卡或协议故障。使用ping命令,ping 本地的IP地址或计算机名,检查网卡和IP网络协议是安装好。
出现网络故障怎么解决
电信网络故障,出现了故障可以用这些方法,再也不用麻烦了
widows和linux下常用的解决网络问题的系统命令
网络问题这个范围很大,给你简单介绍一些:
windows中(windows 7为例:)
ping 验证计算机连接情况
netstat 查看本地端口的连接情况,常用到的是 -ano,可以找到对应程序的PID
tracert **到达目的网络路由的跳数等信息,有-d参数可以不解析主机地址,使用时可以用/?查看一下帮助
ipconifg 可以查看ip地址,重新获得dhcp地址信息,清空dns的缓存操作
nbtstat 可以查看走NetBIOS的相关信息
netsh 可以用命令的方式进行ip地址设置,改名等操作
wf.msc 可以打开高级安全的防火墙的配置
tasklist 可以查看系统进程,及进程中服务的占用情况
此外,还可以用powershell相应的一些命令:
进入powershell以后,用get-help *查看所有的命令,进行学习。
linux中(RedHat为例:)
ping 验证与远程计算机的连接,如下形式:ping 192.168.1.13 -c 4 (参数 -c 次数,表示ping的次数)
netstat 查看本地端口建立连接情况 可以加-a -n -t -p等有用参数
traceroute **到达目的网络路由的跳数等信息
ifconfig 查看ip地址配置信息 常用-a参数,也可以用ifconfig指令来为指定接口配置临时的ip地址及子网掩码,mac地址操作
在linux中dns的配置是放在/etc/resolv***nf里面,可以通过文本编辑器修改此文件,ip地址,路由信息也可以修改/etc/sysconfig/network-scripts/目录下的配置文件
setup 可以选择相应的网络配置选项,配置ip地址,子网掩码,防火墙等内容
iptables 用来配置防火墙
chkconfig 可以查看设置本地服务,比较常用的有--list参数
route 可以动态的配置路由信息(把redhat当路由器用),最常见的是用来配置网关
ip 可以用来查看ip路由及MAC地址信息
汽车车载网络系统故障诊断有哪些注意事项
汽车的各种操纵系统正向电子化、自动化方向发展,在未来的5~10年里,传统的汽车机械操纵系统将变成通过高速容错通信总线与高性能CPU相连的电气系统。如汽车将采用电气马达和电控信号来实现线控驾驶、线控制动、线控油门和线控悬架等,采用这些线控系统将完全取代现有系统中的液压和机械控制。 在新一代雅阁V6轿车上采用的DBW就是新技术之一。
哪位强人帮我写下常见的网络故障及其排除方法??
网络安装常见故障分析
下面,我们就按照网络安装的顺序,介绍两种故障处理和排除的方法。在开始之前,必须提醒各位要准备好几个常用的工具:一字和十字螺丝刀、网线钳、一根制作好的3米交叉线和电缆测试仪。
1、无法在用户电脑中安装网卡
用户在安装网卡的时候,有时会发现新安装的驱动程序不起作用,看不到新安装的网卡,甚至连机器的启动都无法完成。出现这种情况,主要是因为用户的电脑中设备冲突所致。
发生冲突的原因也各种各样,容易和网卡发生冲突的板卡主要有显卡和内置Modem。解决这一问题的方法其实很简单,按照如下的方法就可以解决:
(1) 把其他板卡,如声卡、内置Modem等设备卸下,只保留显卡和网卡,然后开机引导系统;
(2) 安装显卡的驱动程序;
(3) 安装网卡驱动程序;
(4) 一切正常后,再插入其他板卡,并安装这些设备的驱动程序。
还有一种情况,就是网卡与主板接触**,如果发生故障之前移动过电脑,可以将网卡卸下,然后再插入主板的扩展槽。
只要经过以上几步,一般的冲突问题都可以解决。如果问题还不能解决,就需要在CMOS设置中,对系统资源进行进一步设置。具体的做法是,首先设置让系统自动分配资源,然后禁用系统中不存在的设备(将这些设备的设置值设为Disabled)。因为目前的主流电脑设备和操作系统都已经支持即插即用,因此经过修改CMOS设置、重新安装驱动程序之后,无法安装网卡的情况一般都可以解决。
2、查看网络邻居时,系统提示:“无法访问网络”。
导致这种情况发生的原因有很多,用户按照以下步骤就可解决:
(1) 检查网卡是否正确安装;
(2) 检查网线和集线器。
先检查网线是不是已经松脱了?或者干脆就没插在网卡上?检查集线器端,网线是否连接好了?集线器的电源是否打开?集线器是否有问题?最直接的方法是检查网卡和集线器上的工作状态指示灯。如果指示灯不亮,就说明硬件连接有问题。把网线从接口上拔下来,再重新插好,看看问题是否解决。
如果问题依旧,就把网线换到集线器的另一个接口试一试。如果问题解决了,就说明毛病出在集线器上;如果换接口不奏效,就使用电缆测试仪对网线进行检查。如果确实是电缆的问题,就需要重新制作网线。
如果问题还没有解决,网卡和集线器的指示灯显示工作正常,就需要通过软件对网卡进行诊断。最直接的方法就是使用Ping命令进行诊断。
方法为单击“开始”菜单,然后单击“运行”命令,在“运行”文本框中输入“ping 本机ip地址”,如果可以连通,表明本机网卡没有硬件问题。如果无法连通,则表示本机的网卡损坏了,解决的办法就只能是更换了。
Ping命令是最基本的命令行网络工具,主要用来检测网络中设备的连通性,可以判断网络连接是否正常。虽然这一工具很简单,但是这一工具对判断线路状况、协议设置状况和服务器问题有很大帮助,我们必须掌握。
▲ping 127.0.0.1
127.0.0.1被规定为loop back地址。这个测试包不会被送到本机上的网络设备,而是被送到本机的loop back driver。这一操作通常用来测试TCP/IP协议组是否正常运行和工作。
▲ping 本机IP
如果前面TCP/IP协议组工作正常,这一命令就可检查本机的网络设备是否工作正常。如果设备出现故障,就不会有回应。
▲ping 本地网络中其他电脑的IP
这一命令可以检查本地网络的工作情况。如果所有电脑都无法ping通,那么可能是与本机相连的网络设备如网线和集线器等出现了故障。如果可以连通部分电脑,则问题可能出在被ping的设备上。
▲ping 网关IP
网关实际上是网络的出口,如果能够成功ping通,就说明本地网络与网关的设置都没有问题。
▲ping 互联网上的IP或者域名
ping互联网上的IP,如果成功,就说明本地的网络设置正确。接着如果ping域名(或电脑名),无法ping通,那么就说明网络中的DNS有问题。
(3) 检查是否安装了局域网中所需的协议
如果进行了以上检查仍然一无所获,看一看电脑是否安装了局域网中使用的通信协议。具体的方法是在如图1所示的该连接的“属性”框中查看所使用的网络组件列表,
网络安装常见故障分析
下面,我们就按照网络安装的顺序,介绍两种故障处理和排除的方法。在开始之前,必须提醒各位要准备好几个常用的工具:一字和十字螺丝刀、网线钳、一根制作好的3米交叉线和电缆测试仪。
1、无法在用户电脑中安装网卡
用户在安装网卡的时候,有时会发现新安装的驱动程序不起作用,看不到新安装的网卡,甚至连机器的启动都无法完成。出现这种情况,主要是因为用户的电脑中设备冲突所致。
发生冲突的原因也各种各样,容易和网卡发生冲突的板卡主要有显卡和内置Modem。解决这一问题的方法其实很简单,按照如下的方法就可以解决:
(1) 把其他板卡,如声卡、内置Modem等设备卸下,只保留显卡和网卡,然后开机引导系统;
(2) 安装显卡的驱动程序;
(3) 安装网卡驱动程序;
(4) 一切正常后,再插入其他板卡,并安装这些设备的驱动程序。
还有一种情况,就是网卡与主板接触**,如果发生故障之前移动过电脑,可以将网卡卸下,然后再插入主板的扩展槽。
只要经过以上几步,一般的冲突问题都可以解决。如果问题还不能解决,就需要在CMOS设置中,对系统资源进行进一步设置。具体的做法是,首先设置让系统自动分配资源,然后禁用系统中不存在的设备(将这些设备的设置值设为Disabled)。因为目前的主流电脑设备和操作系统都已经支持即插即用,因此经过修改CMOS设置、重新安装驱动程序之后,无法安装网卡的情况一般都可以解决。
2、查看网络邻居时,系统提示:“无法访问网络”。
导致这种情况发生的原因有很多,用户按照以下步骤就可解决:
(1) 检查网卡是否正确安装;
(2) 检查网线和集线器。
先检查网线是不是已经松脱了?或者干脆就没插在网卡上?检查集线器端,网线是否连接好了?集线器的电源是否打开?集线器是否有问题?最直接的方法是检查网卡和集线器上的工作状态指示灯。如果指示灯不亮,就说明硬件连接有问题。把网线从接口上拔下来,再重新插好,看看问题是否解决。
如果问题依旧,就把网线换到集线器的另一个接口试一试。如果问题解决了,就说明毛病出在集线器上;如果换接口不奏效,就使用电缆测试仪对网线进行检查。如果确实是电缆的问题,就需要重新制作网线。
如果问题还没有解决,网卡和集线器的指示灯显示工作正常,就需要通过软件对网卡进行诊断。最直接的方法就是使用Ping命令进行诊断。
方法为单击“开始”菜单,然后单击“运行”命令,在“运行”文本框中输入“ping 本机ip地址”,如果可以连通,表明本机网卡没有硬件问题。如果无法连通,则表示本机的网卡损坏了,解决的办法就只能是更换了。
Ping命令是最基本的命令行网络工具,主要用来检测网络中设备的连通性,可以判断网络连接是否正常。虽然这一工具很简单,但是这一工具对判断线路状况、协议设置状况和服务器问题有很大帮助,我们必须掌握。
▲ping 127.0.0.1
127.0.0.1被规定为loop back地址。这个测试包不会被送到本机上的网络设备,而是被送到本机的loop back driver。这一操作通常用来测试TCP/IP协议组是否正常运行和工作。
▲ping 本机IP
如果前面TCP/IP协议组工作正常,这一命令就可检查本机的网络设备是否工作正常。如果设备出现故障,就不会有回应。
▲ping 本地网络中其他电脑的IP
这一命令可以检查本地网络的工作情况。如果所有电脑都无法ping通,那么可能是与本机相连的网络设备如网线和集线器等出现了故障。如果可以连通部分电脑,则问题可能出在被ping的设备上。
▲ping 网关IP
网关实际上是网络的出口,如果能够成功ping通,就说明本地网络与网关的设置都没有问题。
▲ping 互联网上的IP或者域名
ping互联网上的IP,如果成功,就说明本地的网络设置正确。接着如果ping域名(或电脑名),无法ping通,那么就说明网络中的DNS有问题。
(3) 检查是否安装了局域网中所需的协议
如果进行了以上检查仍然一无所获,看一看电脑是否安装了局域网中使用的通信协议。具体的方法是在如图1所示的该连接的“属性”框中查看所使用的网络组件列表,
网络安装常见故障分析
下面,我们就按照网络安装的顺序,介绍两种故障处理和排除的方法。在开始之前,必须提醒各位要准备好几个常用的工具:一字和十字螺丝刀、网线钳、一根制作好的3米交叉线和电缆测试仪。
1、无法在用户电脑中安装网卡
用户在安装网卡的时候,有时会发现新安装的驱动程序不起作用,看不到新安装的网卡,甚至连机器的启动都无法完成。出现这种情况,主要是因为用户的电脑中设备冲突所致。
发生冲突的原因也各种各样,容易和网卡发生冲突的板卡主要有显卡和内置Modem。解决这一问题的方法其实很简单,按照如下的方法就可以解决:
(1) 把其他板卡,如声卡、内置Modem等设备卸下,只保留显卡和网卡,然后开机引导系统;
(2) 安装显卡的驱动程序;
(3) 安装网卡驱动程序;
(4) 一切正常后,再插入其他板卡,并安装这些设备的驱动程序。
还有一种情况,就是网卡与主板接触**,如果发生故障之前移动过电脑,可以将网卡卸下,然后再插入主板的扩展槽。
只要经过以上几步,一般的冲突问题都可以解决。如果问题还不能解决,就需要在CMOS设置中,对系统资源进行进一步设置。具体的做法是,首先设置让系统自动分配资源,然后禁用系统中不存在的设备(将这些设备的设置值设为Disabled)。因为目前的主流电脑设备和操作系统都已经支持即插即用,因此经过修改CMOS设置、重新安装驱动程序之后,无法安装网卡的情况一般都可以解决。
2、查看网络邻居时,系统提示:“无法访问网络”。
导致这种情况发生的原因有很多,用户按照以下步骤就可解决:
(1) 检查网卡是否正确安装;
(2) 检查网线和集线器。
先检查网线是不是已经松脱了?或者干脆就没插在网卡上?检查集线器端,网线是否连接好了?集线器的电源是否打开?集线器是否有问题?最直接的方法是检查网卡和集线器上的工作状态指示灯。如果指示灯不亮,就说明硬件连接有问题。把网线从接口上拔下来,再重新插好,看看问题是否解决。
如果问题依旧,就把网线换到集线器的另一个接口试一试。如果问题解决了,就说明毛病出在集线器上;如果换接口不奏效,就使用电缆测试仪对网线进行检查。如果确实是电缆的问题,就需要重新制作网线。
如果问题还没有解决,网卡和集线器的指示灯显示工作正常,就需要通过软件对网卡进行诊断。最直接的方法就是使用Ping命令进行诊断。
方法为单击“开始”菜单,然后单击“运行”命令,在“运行”文本框中输入“ping 本机ip地址”,如果可以连通,表明本机网卡没有硬件问题。如果无法连通,则表示本机的网卡损坏了,解决的办法就只能是更换了。
Ping命令是最基本的命令行网络工具,主要用来检测网络中设备的连通性,可以判断网络连接是否正常。虽然这一工具很简单,但是这一工具对判断线路状况、协议设置状况和服务器问题有很大帮助,我们必须掌握。
▲ping 127.0.0.1
127.0.0.1被规定为loop back地址。这个测试包不会被送到本机上的网络设备,而是被送到本机的loop back driver。这一操作通常用来测试TCP/IP协议组是否正常运行和工作。
▲ping 本机IP
如果前面TCP/IP协议组工作正常,这一命令就可检查本机的网络设备是否工作正常。如果设备出现故障,就不会有回应。
▲ping 本地网络中其他电脑的IP
这一命令可以检查本地网络的工作情况。如果所有电脑都无法ping通,那么可能是与本机相连的网络设备如网线和集线器等出现了故障。如果可以连通部分电脑,则问题可能出在被ping的设备上。
▲ping 网关IP
网关实际上是网络的出口,如果能够成功ping通,就说明本地网络与网关的设置都没有问题。
▲ping 互联网上的IP或者域名
ping互联网上的IP,如果成功,就说明本地的网络设置正确。接着如果ping域名(或电脑名),无法ping通,那么就说明网络中的DNS有问题。
(3) 检查是否安装了局域网中所需的协议
如果进行了以上检查仍然一无所获,看一看电脑是否安装了局域网中使用的通信协议。具体的方法是在如图1所示的该连接的“属性”框中查看所使用的网络组件列表,
网络安装常见故障分析
下面,我们就按照网络安装的顺序,介绍两种故障处理和排除的方法。在开始之前,必须提醒各位要准备好几个常用的工具:一字和十字螺丝刀、网线钳、一根制作好的3米交叉线和电缆测试仪。
1、无法在用户电脑中安装网卡
用户在安装网卡的时候,有时会发现新安装的驱动程序不起作用,看不到新安装的网卡,甚至连机器的启动都无法完成。出现这种情况,主要是因为用户的电脑中设备冲突所致。
发生冲突的原因也各种各样,容易和网卡发生冲突的板卡主要有显卡和内置Modem。解决这一问题的方法其实很简单,按照如下的方法就可以解决:
(1) 把其他板卡,如声卡、内置Modem等设备卸下,只保留显卡和网卡,然后开机引导系统;
(2) 安装显卡的驱动程序;
(3) 安装网卡驱动程序;
(4) 一切正常后,再插入其他板卡,并安装这些设备的驱动程序。
还有一种情况,就是网卡与主板接触**,如果发生故障之前移动过电脑,可以将网卡卸下,然后再插入主板的扩展槽。
只要经过以上几步,一般的冲突问题都可以解决。如果问题还不能解决,就需要在CMOS设置中,对系统资源进行进一步设置。具体的做法是,首先设置让系统自动分配资源,然后禁用系统中不存在的设备(将这些设备的设置值设为Disabled)。因为目前的主流电脑设备和操作系统都已经支持即插即用,因此经过修改CMOS设置、重新安装驱动程序之后,无法安装网卡的情况一般都可以解决。
2、查看网络邻居时,系统提示:“无法访问网络”。
导致这种情况发生的原因有很多,用户按照以下步骤就可解决:
(1) 检查网卡是否正确安装;
(2) 检查网线和集线器。
先检查网线是不是已经松脱了?或者干脆就没插在网卡上?检查集线器端,网线是否连接好了?集线器的电源是否打开?集线器是否有问题?最直接的方法是检查网卡和集线器上的工作状态指示灯。如果指示灯不亮,就说明硬件连接有问题。把网线从接口上拔下来,再重新插好,看看问题是否解决。
如果问题依旧,就把网线换到集线器的另一个接口试一试。如果问题解决了,就说明毛病出在集线器上;如果换接口不奏效,就使用电缆测试仪对网线进行检查。如果确实是电缆的问题,就需要重新制作网线。
如果问题还没有解决,网卡和集线器的指示灯显示工作正常,就需要通过软件对网卡进行诊断。最直接的方法就是使用Ping命令进行诊断。
方法为单击“开始”菜单,然后单击“运行”命令,在“运行”文本框中输入“ping 本机ip地址”,如果可以连通,表明本机网卡没有硬件问题。如果无法连通,则表示本机的网卡损坏了,解决的办法就只能是更换了。
Ping命令是最基本的命令行网络工具,主要用来检测网络中设备的连通性,可以判断网络连接是否正常。虽然这一工具很简单,但是这一工具对判断线路状况、协议设置状况和服务器问题有很大帮助,我们必须掌握。
▲ping 127.0.0.1
127.0.0.1被规定为loop back地址。这个测试包不会被送到本机上的网络设备,而是被送到本机的loop back driver。这一操作通常用来测试TCP/IP协议组是否正常运行和工作。
▲ping 本机IP
如果前面TCP/IP协议组工作正常,这一命令就可检查本机的网络设备是否工作正常。如果设备出现故障,就不会有回应。
▲ping 本地网络中其他电脑的IP
这一命令可以检查本地网络的工作情况。如果所有电脑都无法ping通,那么可能是与本机相连的网络设备如网线和集线器等出现了故障。如果可以连通部分电脑,则问题可能出在被ping的设备上。
▲ping 网关IP
网关实际上是网络的出口,如果能够成功ping通,就说明本地网络与网关的设置都没有问题。
▲ping 互联网上的IP或者域名
ping互联网上的IP,如果成功,就说明本地的网络设置正确。接着如果ping域名(或电脑名),无法ping通,那么就说明网络中的DNS有问题。
(3) 检查是否安装了局域网中所需的协议
如果进行了以上检查仍然一无所获,看一看电脑是否安装了局域网中使用的通信协议。具体的方法是在如图1所示的该连接的“属性”框中查看所使用的网络组件列表,
(4) 检查是否安装了Microsoft网络用户;是否正确登录到域中,或者是否加入了工作组。
检查电脑加入的域或者工作组的设置是否正确,可以使用ipconfig命令。打开MS-DOS对话框,然后在命令行后输入“ipconfig /all”,电脑将列出本机的TCP/IP设置,查看主DNS后缀(Primary DNS Suffix)就可以了解本机的工作组或域的设置。
ipconfig是用于检查TCP/IP协议的常用工具,通过“ipconfig /all”可以详细查看每一块网卡的设置情况。图2是ipconfig /all运行的结果。由图中可以了解到机器的域名、IP地址、DNS和DHCP服务器的地址等重要配置情况。在Windows 98中, ipconfig命令是通过winipcfg实现的,运行时要在“运行”对话框中输入“winipcfg”,将弹出如图3所示的图形化界面,其作用与ipconfig相同。